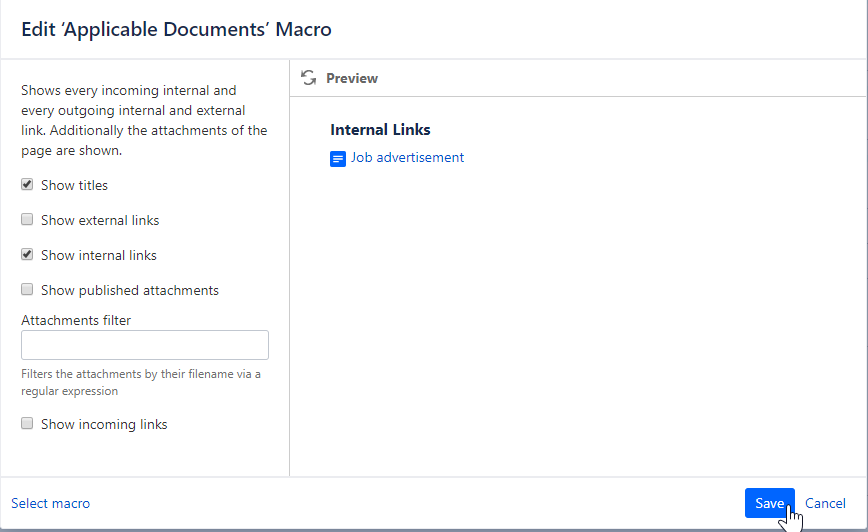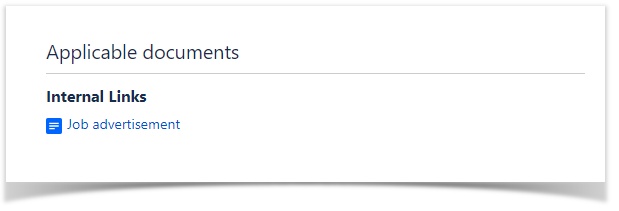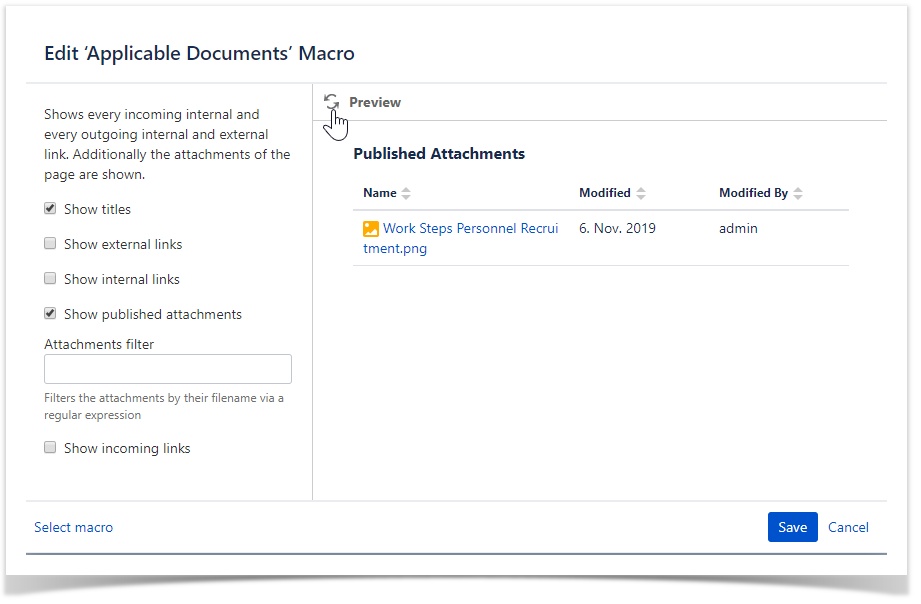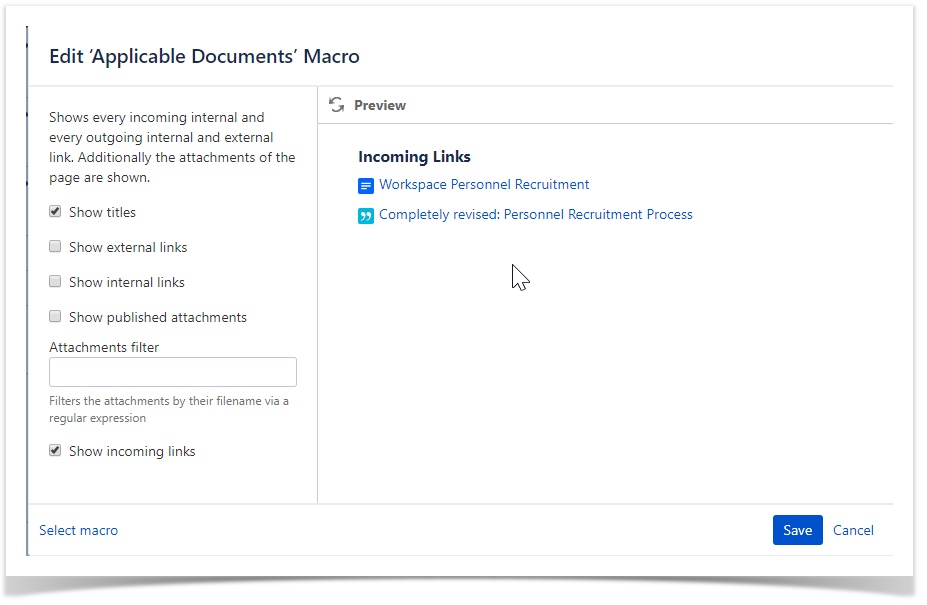Applicable Documents (v 3.0)
What is the Macro Used for?
The macro is used to automatically visualize and summarize documents, blog posts, images and links that are part of or linked to your process. In addition, your documents are divided into different groups by the macro.
- external links = all links of the current wiki page that are linked to a complete web address
- internal links = all links referring to Wiki contents of the current page
- published documents = all attachments (e.g. images) that have been published within the page
- incoming links = all links such as blog posts, workspaces, processes or sub processes from other wiki content that are linked to the current page
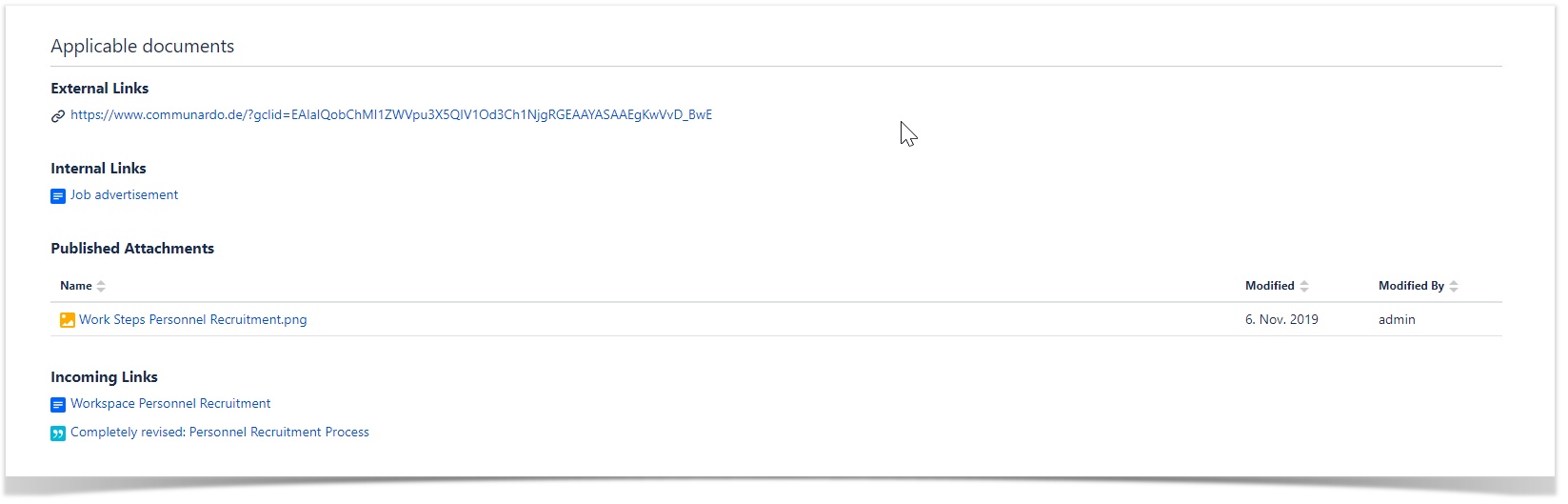
Learn to use the macro in the Quick Guide or in the Step-by-Step Guide with screenshots!
Quick Guide
Click on the video to enlarge it.
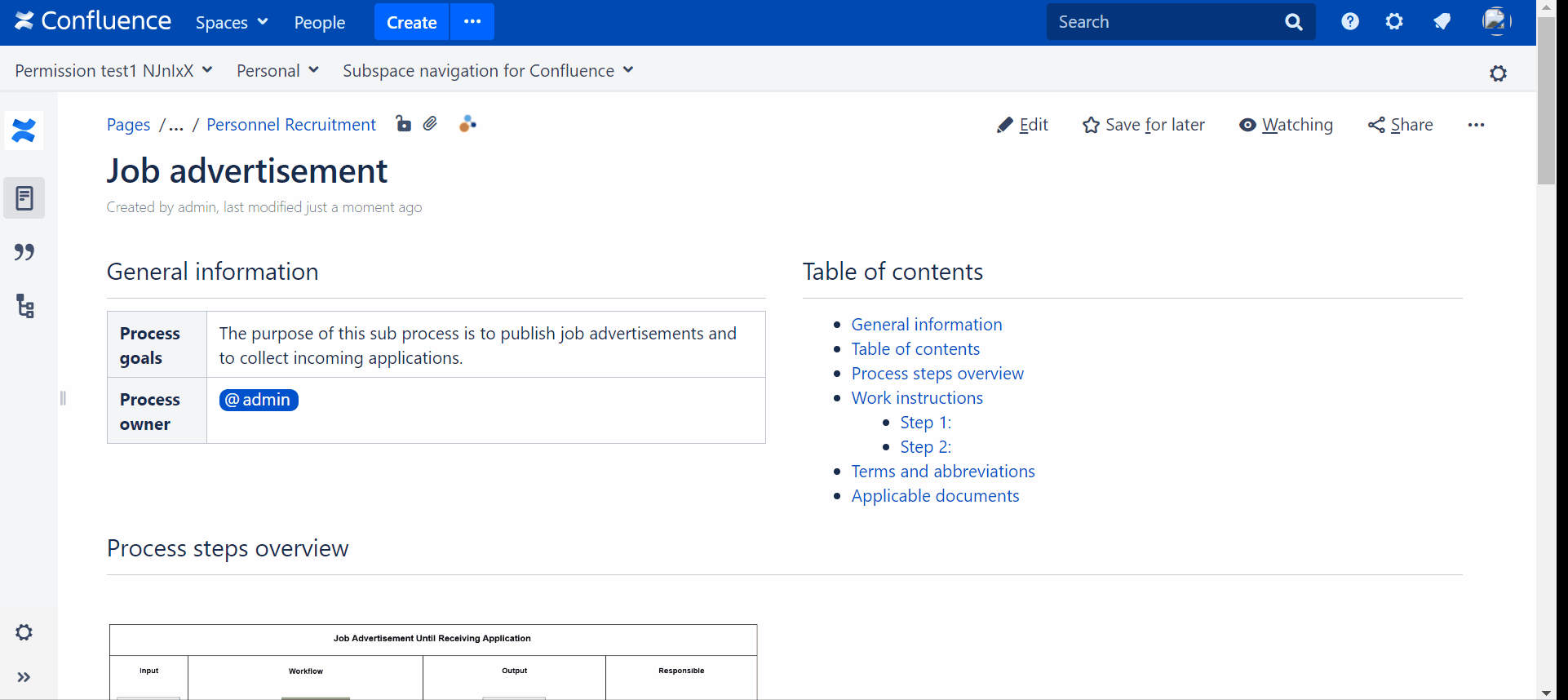
Video 1: Add the macro "Applicable Documents"
Step-by-Step Guide
Read the steps to learn and use the macro. The following sub chapters are divided based on the use cases of the macro.
User information
Switch to the edit mode of your page to insert the macro into the page. To do this, simply type "e" or click the "Edit" button.

Add Macro
Navigate to a position within your page where you like to insert the macro.
Click either on the + button in the menu navigation bar and select the macro.

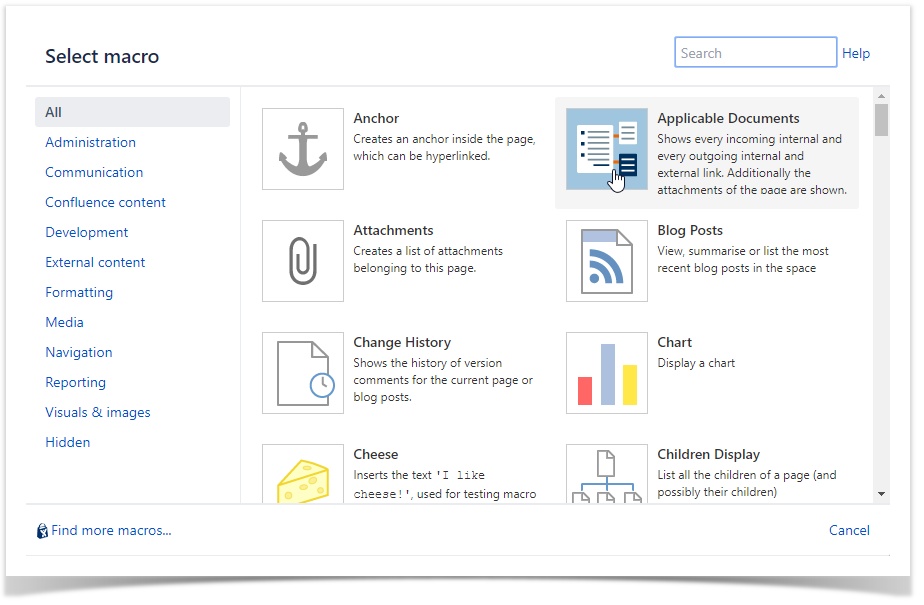
OR add the macro by typing the curly bracket and the name of the macro { applicable documents.
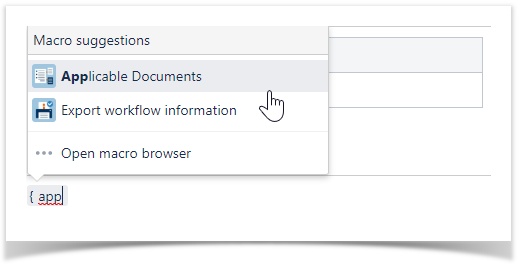
For configuring your macro, click on the macro again and then the "Edit- button".
Independently which way you go, the edit mode is displayed the same.
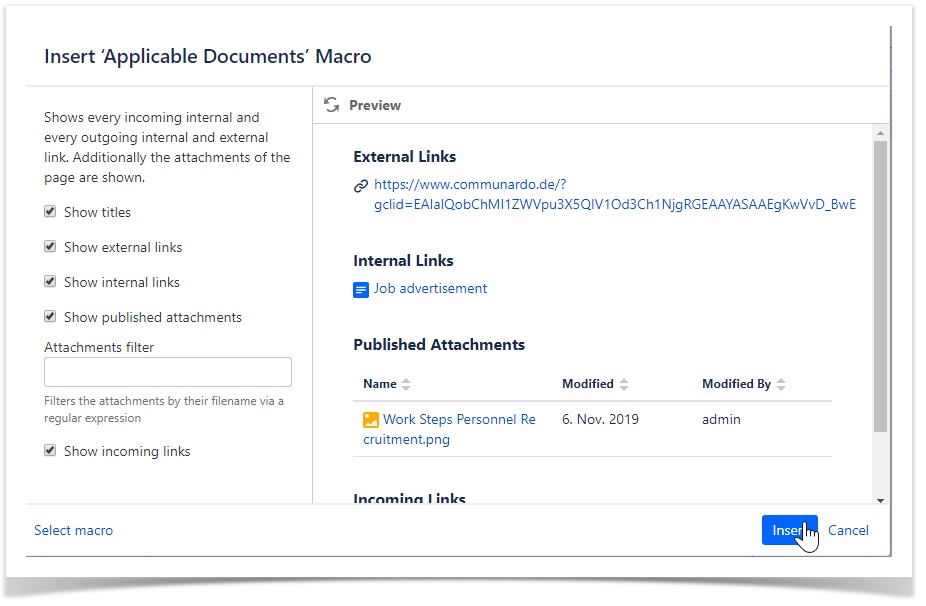
Select the required parameters and save your changes (see table below).
You have successfully added the macro to your page.
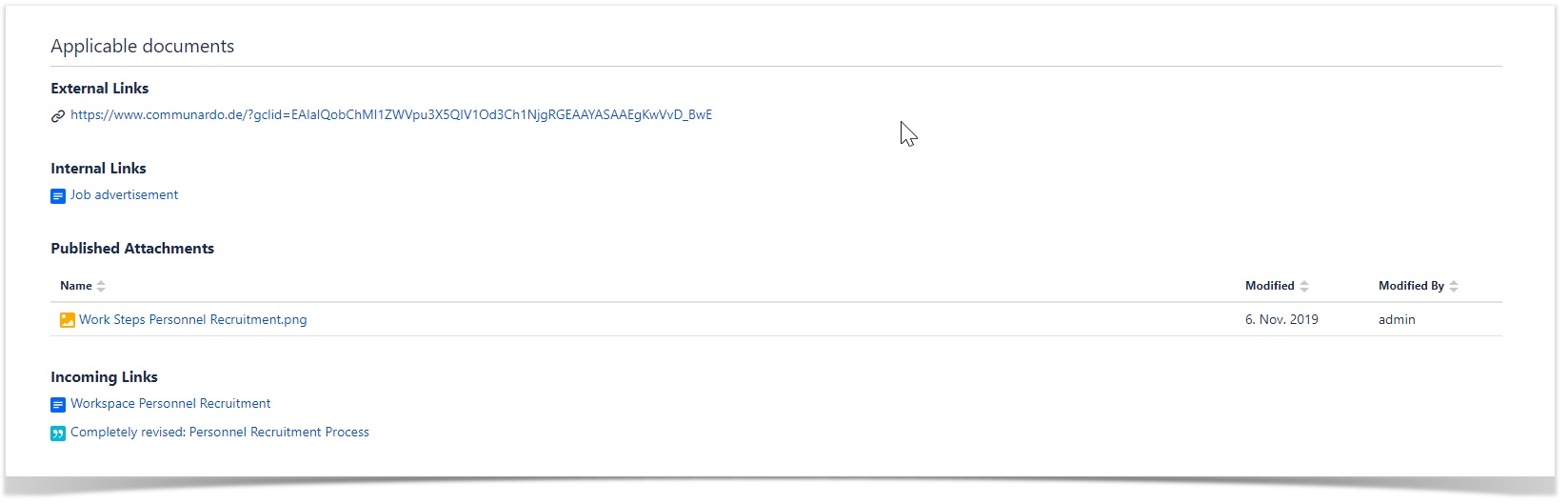
Configure Macro Parameters
You can configure the macro with the following parameters.
For configuring the macro switch to the edit mode of your page, select the macro and then click "Edit".
| Parameter | Default | Description | |
|---|---|---|---|
| Show titles | activated | optional | Displays all headings (h2) for the individual parameters. Without showing titles: 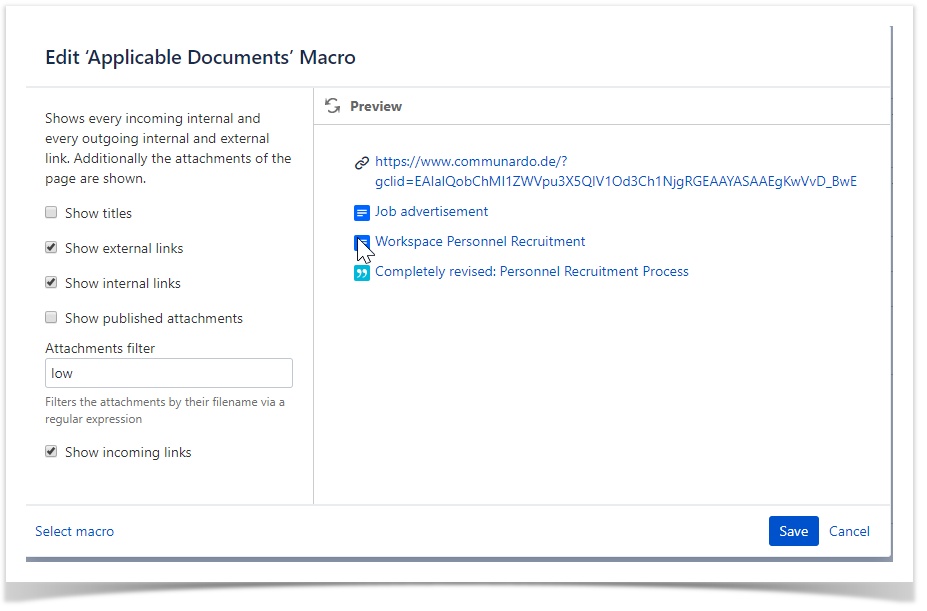 With showing titles:
|
| Show external links | activated | optional | Displays all external links from the current wiki page or blog post containing a full web address. Add an external link to a place on your page and it will automatically be listed in the macro. 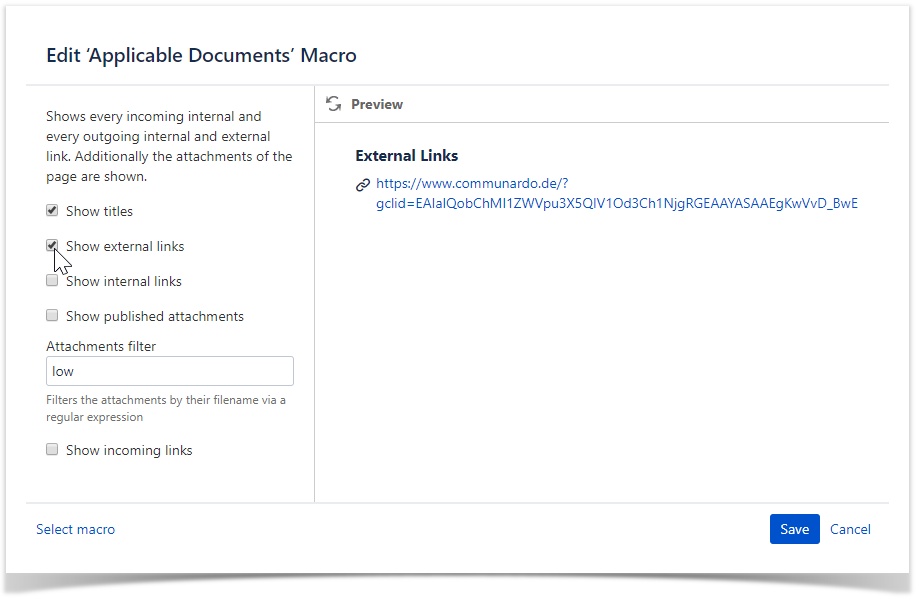
A message is displayed if there are currently no external links: Note: There are currently no outgoing external links on this page. |
| Show internal links | activated | optional | Displays all internal links from wiki pages or blog posts referring to Wiki contents of your current page. Add an internal link to a place on your page and it will automatically be listed in the macro.
A message is displayed if there are currently no internal links: Note: There are currently no outgoing internal links on this page. |
| Show published attachments | activated | optional | Displays all attachments of the current wiki page as a table with the columns "Name", "Published" and "Published by":
|
Attachments filter (for published attachments only) | empty | optional | The attachments of the current page can be filtered using regular expressions:
.*docx
.*docx|.*pptx |
| Show incoming links | activated | optional | Displays all wiki content that links to the current wiki content.
A message is displayed if there are currently no incoming links: Note: There are currently no incoming links on this page. |