Configure SubSpace Navigation (v 3.1)
- Tanja Schmutzler (Deactivated)
- Anonymous
SubSpace Navigation for Confluence allows you to structure your Confluence by defining a central navigation so that your users find their way through the wiki.
SINCE VERSION 3.3
It is responsive with different screen sizes, so you can navigate it easily in every kind of device.
Best Practice
We recommend structuring the navigation in a purposeful way, so that only spaces and jumping-off points that are important for the whole company are linked there. It is not intended to hold hundreds of entries.
Administration
As a Confluence administrator you will see a cog icon in the SubSpace Navigation. Click the icon on the right to edit the navigation.
Edit the SubSpace Navigation
Image 1: Edit SubSpace Navigation (click to enlarge)
The following dialog will then be displayed:
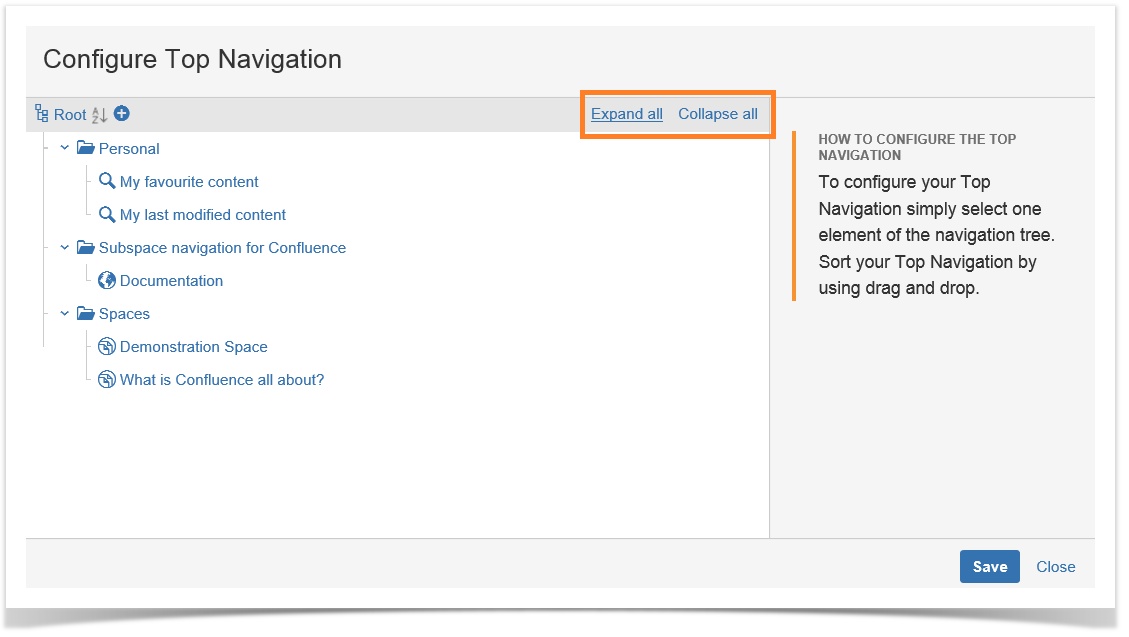 Image 2: Expand/Collapse Navigation Elements (click to enlarge)
Image 2: Expand/Collapse Navigation Elements (click to enlarge)
On the left, the current navigation elements are displayed. You can expand or collapse them all with one click.
Add and delete navigation elements
To add a new navigation element, hover over the parent element and click the "+" icon. To delete an element, move your mouse over the target element and click on the "-" icon next to it.
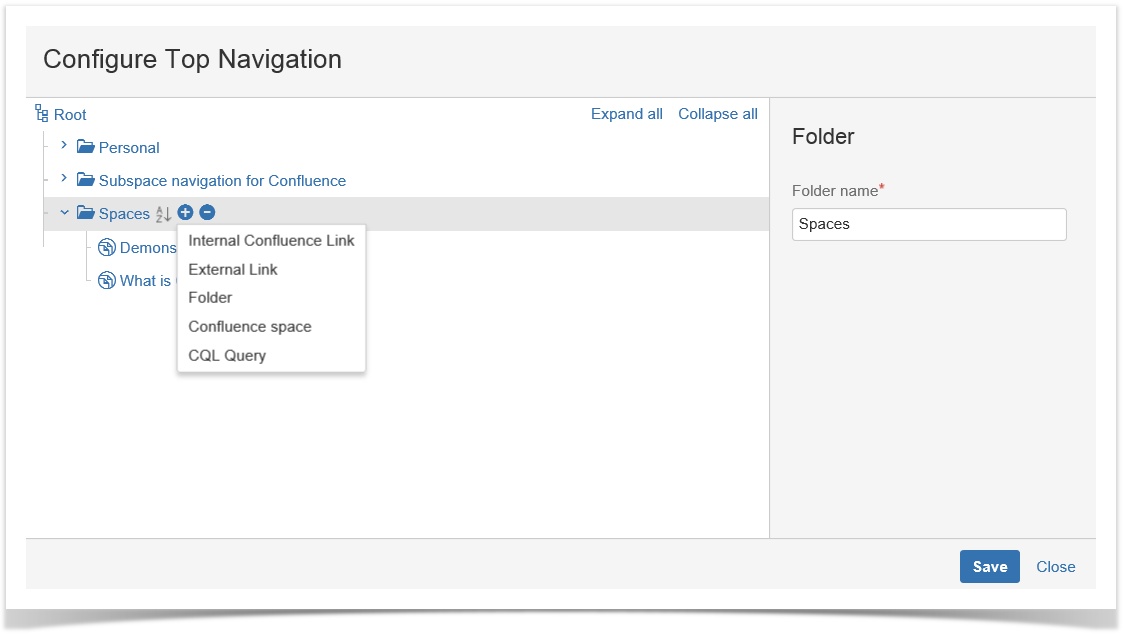 Image 3: Add and Delete Elements (click to enlarge)
Image 3: Add and Delete Elements (click to enlarge)
Confirm your changes with "Save".
Elements of different types can be added to the navigation. The next section will introduce you to the available navigation element types.
Navigation element types
There are five SubSpace Navigation element types: External or internal links, folders, spaces or CQL queries. You can find a description of each type and the corresponding configuration options in the table below.
| Type | Description | Options |
|---|---|---|
| Internal confluence link | Link to Confluence page or blog post |
|
| External link | Link to external web page |
|
| Folder | Folders allow you to group navigation elements. They can hold navigation elements of any type, including other folders. |
|
| Confluence space | Link to a Confluence space |
|
| CQL query | Show up to 10 results of a CQL query (please refer to the documentation of the Confluence Query Language). This allows you to dynamically display pages and blog posts which fit the search criteria. To display more results choose "Show all results" in the menu. Additional links: CQL Function Reference |
|
Using the CQL option in the navigation, powerful individualizations are possible.
Example 1: List recently created pages for the current user:
contributor = currentuser() AND IN type ( "page", "blog post") order by created desc
For this navigation entry, each user will see a list of up to ten recently edited pages and blog posts. The list will be different for each user based on their recent activity.
Example 2: List the favourite pages and blog posts of the currently logged-in user:
favourite = currentUser()
Please note that full CQL functionality is only available starting with Confluence 5.9.
Edit navigation elements
Navigation elements can be edited as follows:
- Edit the navigation.
- Click on the navigation element you want to edit.
- Make your changes on the right (see image 3).
- Confirm your changes with "Save".
Move navigation elements
Elements can be moved by simple drag-and-drop. They can be moved within the same hierarchy level as well as to a higher or lower level in the navigation hierarchy.
You can also sort the child elements of a navigation element alphabetically by clicking the sort symbol.
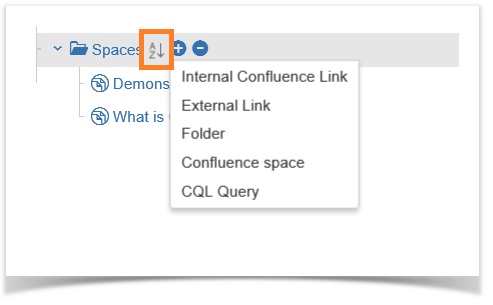 Image 4: Sort Child Elements Alphabetically (click to enlarge)
Image 4: Sort Child Elements Alphabetically (click to enlarge)
Confirm your changes with "Save".