Edit and Search User Profiles (v 3.3)
Introduction
User Profiles for Confluence enhances the functionality of Confluence user profiles. User Profiles can be centrally expanded by additional elements. On top of that, the add-on supports the synchronization of any attribute from LDAP-based external user directories (e.g. Active Directory or OpenLDAP) and the user profile by extending the LDAP integration functionality of Confluence. As a consequence, users do no longer need to update their personal data manually.
Thanks to the add-on, each profile element will be searchable, including additional ones. User profiles can be displayed via two different macros. Additionally you can display hierarchical structures with the Organization Chart macros.
The benefit for you: The data of synchronized user profiles is always kept up-to-date and can be used to display business cards or to search for contacts.
Editing the User Profile
The edit modes for user profiles are designed in such a way that both administrators and users are able to adjust the data for additional profile elements. Elements of profiles for external (LDAP) users that are synchronized are not editable.
To edit your profile, click your user icon at the top right > go to Profile > click Edit profile at the top right.
Phone Number
SINCE VERSION 2.1
Starting with version 2.1 the administrator can define fields of type "Phone Number". These fields are rendered as click-to-call links. The number will be called via the application which is configured for the “tel” protocol on the client, e.g. Skype 4 Business on a PC or the telephone app on a smartphone. If such an application is not yet configured, the user will be asked to choose one. It is recommended to supply the phone number using the international dialing format: the plus sign (+), country code, area code, and number (e.g. +49 351 333 222 11). This way chances are high that your telephone application can handle the provided number and you won't face trouble making international calls. The add-on will remove unnecessary characters, but won't correct missing country or area codes.
Read-Only mode
SINCE VERSION 3.1
If the Confluence Data Center instance is on read-only mode, the user will not be able to edit the profile. If the user is already on the Edit Profile page when the read-only mode is enabled, the changes they make will not be saved and they will be redirected to their profile page.
Searching the User Profiles
SINCE VERSION 2.0
With User Profiles for Confluence, the data of all user profile elements is searchable. Thus, users can be found by any information they have provided in their profile.
To search for users, go to the People Directory by clicking People in the Confluence top navigation.
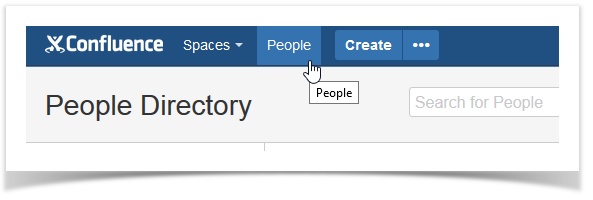 Image 2: Open the People Directory
Image 2: Open the People Directory
When User Profiles for Confluence is installed, you will now see two options to search and filter the user profiles.
Image 3: People Directory (click to enlarge)
Adding Filters
On the left you can add filters. First, search for the user profile field you want to use for your filter. We are using the work site of the employee ("Standort" in German).
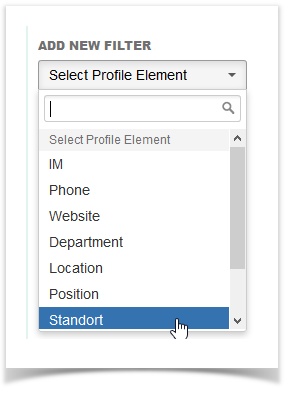 Image 4: Choose a user profile field
Image 4: Choose a user profile field
We then add a value for the profile field. We display all employees who work in Dresden.
Image 5: Enter a field value (click to enlarge)
You can add as many filters as you need to your search. Added filters will work as if connected with an AND operator.
Search Bar
You can also use the search bar at the top of the People Directory which offers a full-text search of the user profiles.
Example: Searching for a user's name will find their own profile and all profiles where the user is mentioned. In the example below, the result shows Dana's profile as well as her team members' profiles (cf. image 5). The "Manager" field in their profile is filled with the value "Dana Norberg".
Image 6: Search (click to enlarge)
You can combine this search with the filters on the left. Search and filters will work as if connected with an AND operator. Meaning: When using the filter option and simple queries, it is not possible e.g. to search for pages that match either filter criteria 1 or filter criteria 2. You can however enter more complex search queries in the search box. Please refer to the section Extended Search for further information.
Quick Search
When using the Confluence quick search, hits will be displayed as links to the respective user profile in the search result list.
In the following example, a user was found by her name:
Image 7: Quick Search
Extended Search
For more complex searches, start your search phrase with the title of the profile element (the title of the profile element that is displayed in the user profile), directly followed by a colon (:). Please be aware that the search is case sensitive with respect to the profile element title.The following examples illustrate how the extended search works.
1) Let's assume an additional profile element with the title “Hobby” was created. To find all users whose hobby is tennis, the following query has to be used:
Hobby:tennis
Please note that the search term “tennis” directly follows the profile element title (Hobby), separated by a colon, and that “Hobby” starts with a capital “H”.
2) If you want to search for users having both tennis and soccer as a hobby, the query would look like this:
Hobby:(tennis soccer)
3) If you want to search for a term consisting of two words, add apostrophes around the term:
Hobby:"freefall parachuting"
4) If you want to exclude content, you first need to define what you do want to find. The first query lists all departments:
Department:[a TO zzzzzzzzzzzzzzz] NOT Department:"Sales"
Lucene experts might already have noticed that this is Lucene query syntax. The default name "Hobby" is stored as a Lucene document field and can therefore be used to directly access information for the respective profile element. This is the same for any other profile element. So there are lots of ways to refine your search ![]()
There is one exception to the above syntax rules: if the element title contains a space, it must be escaped by replacing it with 3 underscores. For an element with the title "My Hobby" this looks like:
My___Hobby:tennis
All Versions