Versions Compared
| Version | Old Version 7 | New Version 8 |
|---|---|---|
| Changes made by | ||
| Saved on |
Key
- This line was added.
- This line was removed.
- Formatting was changed.
Anchor top top
Macro “Organization Chart”
| top | |
| top |
Data that is maintained in the user profiles can be used to build organizational charts.
The organization charts are always calculated on the basis of a particular reference user (This is configured by the Confluence Administrator.). That means starting from a particular user, the hierarchical relationships with superiors, colleagues and employees are visualized.
To display organization charts, you can use one of two macros: “Organization Chart (compact)” or “Organization Chart”. The charts are displayed for a certain reference user. The reference user is defined by their username.
User information in the Organization Charts
The following information (if available or maintained) will be shown for each user who is displayed in the organization chart:
- Profile picture
- Full name (including a link to the profile)
- Labeling superior (via a yellow star on the profile picture)
- A superior is marked with a yellow star on their profile picture. Therefore at least your peronal superior has a star. If someone else of your colleagues is a superior, this person will also be marked with a star (as you can see on the screenshot). Please be aware that this star only appears within the org chart, and not on the general profile pictures.
- Position (field from the standard Confluence Profile)
- Department (field from the standard Confluence Profile)
- Highlighting the reference user (only "Organization Chart (compact)" macro)
Please note
- The organizational charts are calculated based on the data you entered in your user profile (one field of your profile, e.g. named “superior” is defined as basis for the hierarchy. All information about superiors, colleagues and employees is automatically calculated based on that field).
- It might take up to 45 minutes until changes to the superior are reflected in the organization chart hierarchy.

Image 1: Organization Chart (compact) and Organization Chart
Macro “Organization Chart (compact)”
Displays the organization chart for a specified user. The chart is “centered” around this user. This means that all parameters are evaluated relative to this user.
This chart is displayed on a profile page of the user – if configured.
Peers of the specified user are sorted alphabetically. The user will always be displayed first among their peers.
Secondary Manager
Starting with
, two Status colour Green title since version 1.12
Two managers can be displayed for the current user.
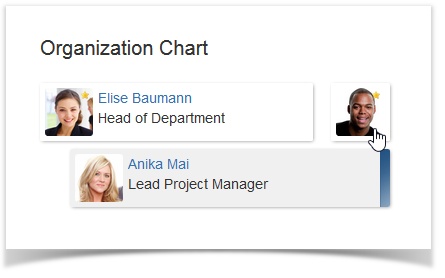 Image 2: Organization Chart - Secondary Manager
Image 2: Organization Chart - Secondary Manager
To display name and position of the secondary manager, click on their profile image. To display the secondary manager's profile, click on their name afterwards.
Parameters
Parameter | Default | Values | Description | |
|---|---|---|---|---|
User | none | required | The user for whom the organization chart shall be displayed. | |
Levels of Parents | 1 | 0, 1 or 2 | Select how many levels of parents (= superiors) shall be displayed for the user in the hierarchy. If fewer levels of parents are available for the user, the extra levels will be ignored. | |
Levels of Children | 1 | 0, 1 or 2 | Select how many levels of children (= employees) shall be displayed for the user in the hierarchy. If fewer levels of children are available for the user, the extra levels will be ignored. | |
Display Peers | disabled | checkbox is enabled or disabled | Tick this checkbox if the user's peers (= colleagues) shall be displayed. | |
| Title | Organization Chart | optional | You can change the title of the org chart. | |
| Display Title | enabled | checkbox is enabled or disabled | If checked, a title is displayed above the org chart. | |

Image 3: Organization Chart (compact) Secondary Manager
Macro “Organization Chart”
This macro also displays organization charts for a certain user, but its purpose is to map larger structures (e.g. the company or department structure).
Please Note: The structure shown is based on user profiles that are displayed.
The chart starts at the reference user and will display all hierarchy levels below this user. Connections on the same level or structural levels above the reference user are not displayed.
Parameters
Parameter | Default | Values | Description | |
|---|---|---|---|---|
User | none | required | The user for whom the organization chart shall be displayed. | |
Maximal level of Children | 1 | optional | greater than zero | Choose how many levels of children shall maximally be displayed for the user in the hierarchy relative to the root user above. If fewer levels of children are available for the user, the extra levels will be ignored. |
Display last level vertically | enabled | checkbox is enabled or disabled | Tick this checkbox if the last available level of users should be displayed in vertical orientation (one below the other). | |

Image 4: Organization Chart (compact)

Image 5: Organization Chart
Upload a Profile Picture
The add-on supports larger user photos that are automatically displayed in the user profile and the macros. As a precondition, the user has to upload a large user picture.
The larger user picture has a dimension of 96 x 96 pixels. If you upload a picture smaller than 96 x 96 pixels, the default size of 48 x 48 pixels is used.


Image 6: User Profile
| Include Page | ||||
|---|---|---|---|---|
|