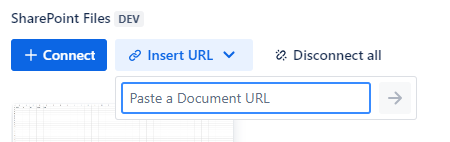| Table of Contents |
|---|
...
Connecting files to a Jira issue is pretty simple and can be done without leaving Jira! You can simply navigate to the Jira issue where you want to connect files to and use the Connect function on the issue panel:
...
.
Alternatively, you can use the “Insert URL” feature as described here.
...
This will open up the dialog, which provides you with multiple ways to acquire your files.
...
Our goal is to make it as simple and fast as possible for you to acquire the right files from Microsoft 365. Therefore we provide multiple ways (1) to find your files so that you are able to choose the one which fits your case.
...
Files can be selected by ticking the checkbox. You will be able to see all your selected files in the bottom section of the dialog and remove the selection if needed. (2)
If you have finished the file selection, you can connect all selected files to the issue by clicking the Connect button. (3)
Get Files you recently worked on
The fastest way to connect files is located in the Start tab, which is opened immediately. The tab provides you with the latest files you have recently worked on in the Microsoft 365 ecosystem.
...
The SharePoint Sites tab provides you with the “classic” way to find your files. Here, you are able to browse through the libraries and folders of any SharePoint site to find the desired files.
At the start, you have to select your preferred SharePoint site at from the dropdown. If your needed SharePoint Site is currently not contained in the list, you always have always the possibility to search for the name of the site directly in the dropdown field. During the search, a loading spinner will indicate the process.
...
After you selected select a SharePoint Site all files and folders will be displayed in the table (1). By clicking on a folder, you are able to list the files of a specific folder. The breadcrumbs (2) at the top will display you the current path to the selected directory and give you the possibility to navigate backwards.
...
The My OneDrive tab provides you with the easiest way to browse your own files and folders inside your OneDrive. You can simply just scroll through the table to find and select the files you are looking for.
...
The Shared with me tab provides you with a simple and fast browsing option for OneDrive files or folders that have been Shared shared with you, from which you can select and connect to the Jira ticket. Below, you can see the same table format as in the previous tab (OneDrive), where you can scroll through the pages and locate the file that has been shared with you.
...
Connect via URL
You can connect a file by using the feature Insert URL. You can paste a SharePoint file URL in the box below.
By clicking the arrow button, the file will be added to the connected file on the issue.