Page metadata consists of metadata sets and fields. The metadata sets group several metadata fields together, usually according to a specific topic. The same metadata field can be added to several metadata sets. It will always contain one and the same value in all of these sets. As a consequence, the field value will change in any one of these sets, if you edit the field value in one set.
Metadata sets may be global (available in all Confluence spaces) or space metadata sets (available in one Confluence space only). Please refer to the Administrator's Guide (v 3.0) for further instructions. For users, the distinction is relevant only insofar as the metadata keys are slightly different (see Searching with Metadata (v 3.0)).
If a page possesses metadata, you can display them by clicking the colorful metadata icon  on the top left of the page. If the icon is not displayed your Space Administrator needs to add metadata to the page first.
on the top left of the page. If the icon is not displayed your Space Administrator needs to add metadata to the page first.
 Image 1: Metadata Icon (click to enlarge)
Image 1: Metadata Icon (click to enlarge)
Clicking the icon leads you to the metadata overview:
 Image 2: Metadata Overview (click to enlarge)
Image 2: Metadata Overview (click to enlarge)
Metadata sets are displayed at the top with the included metadata fields below.
To edit the metadata fields, click the blue "Edit Metadata" button on the top right. This will lead you to the "edit mode".
SINCE VERSION 2.0
Editing Metadata takes place in the "edit mode". There are two ways to go into edit mode.
If you click the "Edit Metadata" button in the metadata overview (see image 2), the Page Metadata sidebar will already be expanded (see image 3 below).
 Image 3: Page Metadata Sidebar in Edit Mode (click to enlarge)
Image 3: Page Metadata Sidebar in Edit Mode (click to enlarge)
You can also edit metadata by expanding the Metadata sidebar while editing the page. To expand the sidebar, click the Metadata symbol in the editor toolbar, as depicted on the left in image 4.

Image 4: Expand Metadata Sidebar (click to enlarge)
 The message "Please fill in all required metadata fields." may be displayed when you try to save the page. This message indicates that the available metadata sets contain at least one field marked as "required" that has not been filled in yet. To save your changes, fill in all fields marked with a red "*" (asterisk) and click on "Save".
The message "Please fill in all required metadata fields." may be displayed when you try to save the page. This message indicates that the available metadata sets contain at least one field marked as "required" that has not been filled in yet. To save your changes, fill in all fields marked with a red "*" (asterisk) and click on "Save".

Image 5: Example Required Metadata
If you do not know the required information, you can exit the editor by clicking "Cancel".
You will not be able to save changes to a page as long as a required metadata field is empty. Therefore, Space Administrators are encouraged to use required fields sparingly, and only in cases where it is really sensible.
Metadata History
SINCE VERSION 2.0
The Metadata history shows you all the changes which have been made to metadata of the current page. You can check the Metadata history by going to the "•••" menu > "Metadata History".
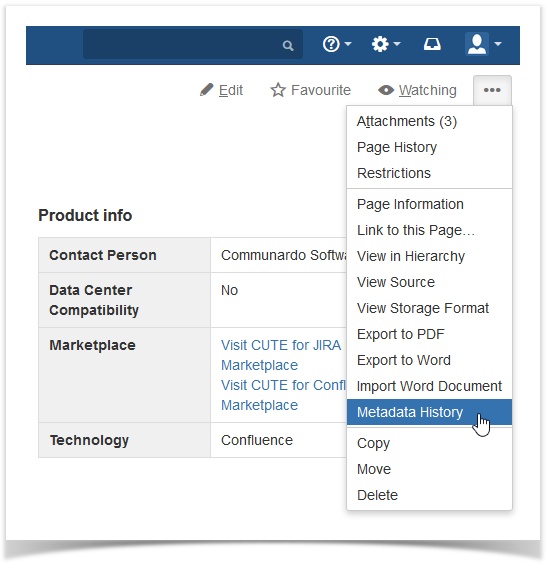
Image 6: Open Metadata History (click to enlarge)
If no changes have been made to the metadata of the page yet, the history displays the message "No metadata history entries available".
To insert the metadata history as a macro, see Macro "Metadata History" (v 3.0).
Back to Top