Organization Charts (v 3.3)
Enrico Schierz
Starting from a particular user, the hierarchical relationships with superiors, colleagues and employees are visualized.
The organizational charts are calculated based on the data the user enters in their profile. One field has to be selected which defines the hierarchy (see the orange mark in the screenshot below).
Only elements of type “Userfield” are available for selection. All the information about superiors, colleagues and employees is automatically calculated based on that field.
Additionally the behavior of the organization charts that are embedded on the user profile page can be configured as depicted in the screenshot below. The Organization Chart Configuration can be entered by going to the administration console (choose Cog icon > General configuration at the top right of the screen or for older systems Browse > Confluence Admin). Choose User Profile Configuration in the section Users & Security in the panel on the left side. In the Tab Integration Options you can change the settings for the Organization Charts - User Profile Plugin
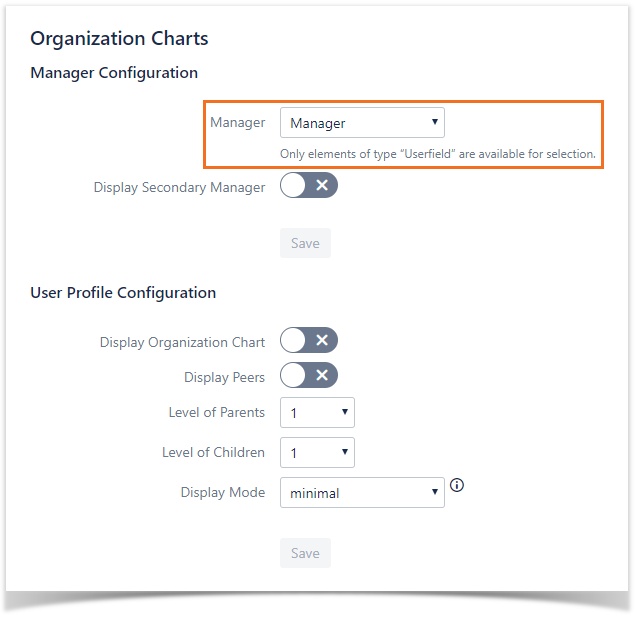
Image 1: Configuration – Organization Chart (click to enlarge)
Troubleshooting
Filter by label
There are no items with the selected labels at this time.
Display Mode
SINCE VERSION 2.1
Starting with version 2.1 it is possible to select the display mode of the organization chart embedded into the user profile page. The mode defines which elements will be shown for each user. The following options exist:
- minimal – the elements user name, position and department will be rendered. This is the default.
- prioritized – user name, email and selected elements of the user profile, according to the configuration of the user profile elements (see “Prioritized Element” in Configuration of Elements - Add and Edit) will be shown
Secondary Manager
If your organization is structured in such a way that employees can have two managers, you can set a secondary manager for your Organization Chart (compact).
Prerequisites:
- At least two User Profile fields of the type "Userfield" need to be configured.
- The Level of Parents is set to at least "1".
Steps to show an additional manager:
- (choose Cog icon > General configuration at the top right of the screen or for older systems Browse > Confluence Admin). Choose User Profile Configuration in the section Users & Security in the panel on the left side. In the Tab Integration Options you can change the settings for the Organization Charts - User Profile Plugin.
- Scroll down to the section Secondary Manager Configuration and tick the checkbox Display Secondary Manager.
- Choose a user field from the drop-down list Secondary Manager.
- Make sure it is not the same field you have selected as your Manager field at the top of the page.
- Save your settings.
If the field you configured in 2. is filled, the Organization Chart (compact) will display a secondary manager after the Org Chart Cache Updater job has run.
Display Organization Chart
Please note that this option controls the appearance of the Organization Chart only on the User Profile Page and in the sidebar of the users Personal Space.
Some notes about the behavior for the “Organization Chart (compact)” macro
Displayed hierarchy is outdated
Organization charts are stored in a cache, which is refreshed periodically (if needed). This means that the organization charts displayed by the macro will not be up to date until the cache is refreshed. The default refresh period is 30 minutes. Depending on how many users are in your instance, the refresh itself may take from some milliseconds for less then 100 users up to several minutes for 10k users or more. So users might notice outdated hierarchies.
The following scenarios might occur:
- The cache will be flushed and until it is refreshed, the macro will display a hint that the hierarchy is being calculated if,
- the user profile field which defines the hierarchy was removed by an administrator
- the user profile field which defines the hierarchy has been changed by an administrator
- All users will see an outdated hierarchy until the cache is refreshed, if
- a user has changed his parent (superior)
- an administrator has changed the parent (superior) of a user
- during synchronization with LDAP the parent (superior) is changed for a user
Refresh the hierarchy manually
The cache is refreshed based on a scheduled job. If you need to force a cache refresh, you can run the job manually. For more details on where to find the scheduled jobs and how to run them manually, please refer to the documentation provided by Atlassian. The job is called “Org Chart Cache Updater”.
Macro renders an error
As long as the profile element, which defines the hierarchy, is not configured, the macro will render an error.
All Versions
- Release (v 3.5)
- Release (v 3.4)
- Release (v 3.3)
- Release (v 3.2)
- Release (v 3.1)
- Release (v 3.0)
- Release (v 2.1)
- Release (v 2.0)
- Release (v 1.12)
- Release (v 1.11)
- Release (v 1.10)
- Release (v 1.9)
- Release (v 1.8)
- Release (v 1.7)
- Release (v 1.6)
- Release (v 1.5)
- Release (v 1.4)
- Release (v 1.3)
- Release (v 1.2)
- Release (v 1.1)