SharePoint add Confluence pages (v 1.0)
Almuth Boehme [Communardo]
Maximilian Heyne
Add WebPart
To insert Confluence content in SharePoint edit the page and click on the + symbol and choose "EmbedConfluenceContent":

Image 1: Add Confluence Content WebPart (click to enlarge)
Configure the WebPart
After inserting the WebPart select the cotent type to be inserted: either a Confluence Page or a Confluence Blog List or a single Blog Post.
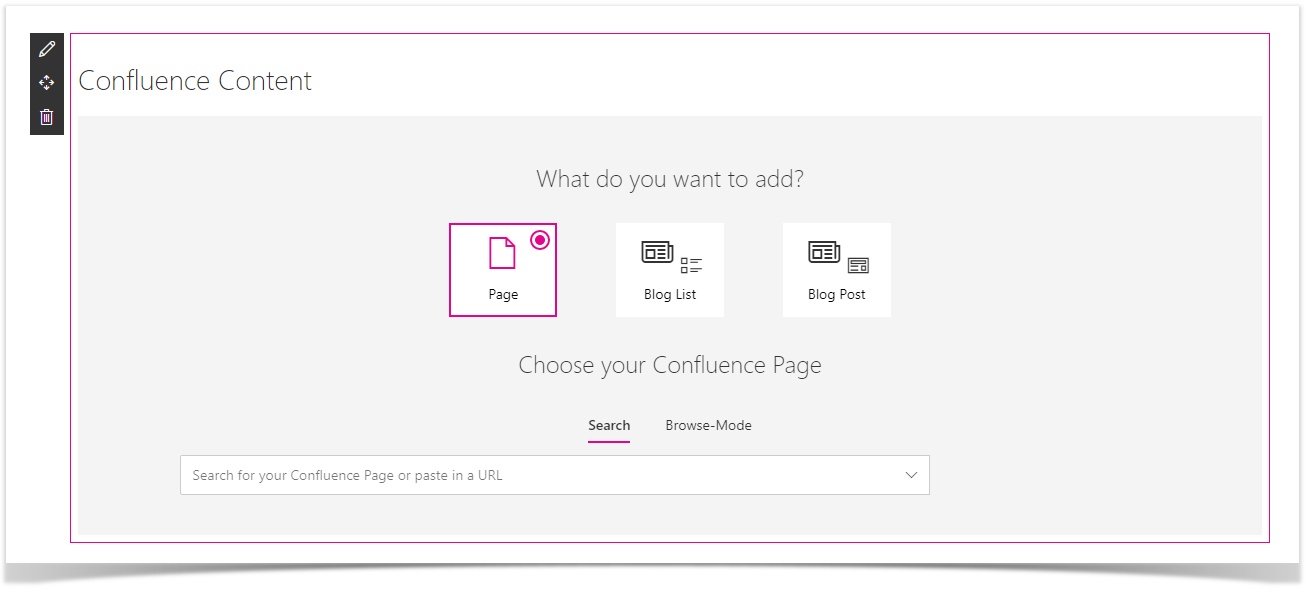
Image 2: Confluence content options (click to enlarge)
Search for Confluence Pages
When searching for Confluence Pages you have two fields in which you can insert the Title or the URL of the page
1) Search Mode
You can search for the Name of a Confluence Page or you can type or copy an valid URL of a confluence Page into the page selector.
When selecting the input field a list of the last ten Confluence pages is displayed.

Image 3: Search for Confluence pages (click to enlarge)
The list of Confluence pages will be automaticall adjusted when typing the title of a page. If there are to many results you may want to refine your search by limiting it to one Confluence Space by selecting that Space in the menu
Image 4: Display of Search Results (click to enlarge)
You can restrict your search results to a specific space when selecting the space from the drop down list or typing the name of the space.

Image 5: Restricted search for a specific Confluence space (click to enlarge)
2) Browse Mode
First switch to browse mode of the page selector and select the corresponding Confluence Space. If the page you are looking for is located at the top level of your space it should be visible right away. Otherwise use tha navigation icons of the page chooser to locate the page.

Image 6: Browse Confluence pages (click to enlarge)
Save Configuration
You may preview or save you configuration at any time.
Finish the process by saving your configuration and saving the SharePoint page as well.
Limitations
You can't add more than 10 WebParts on one page.
