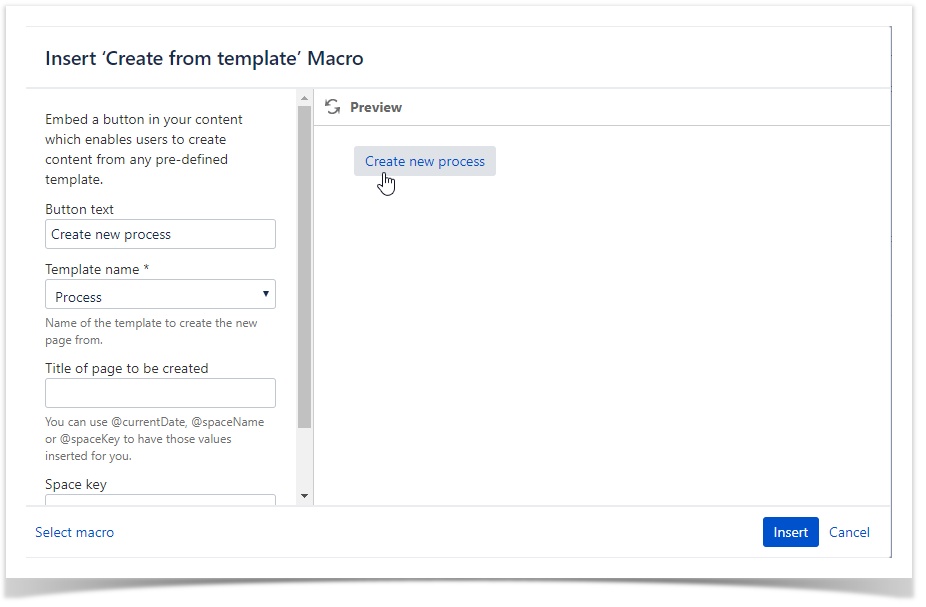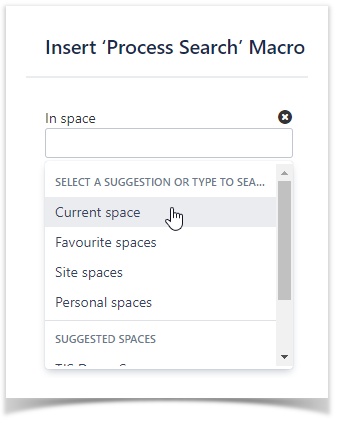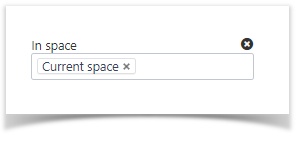Process Search & Create from Template (v 3.0)
What is the Macro Used for?
Make your processes more visible and easily accessible with the "Process Search" macro and the "Process Landscape View".
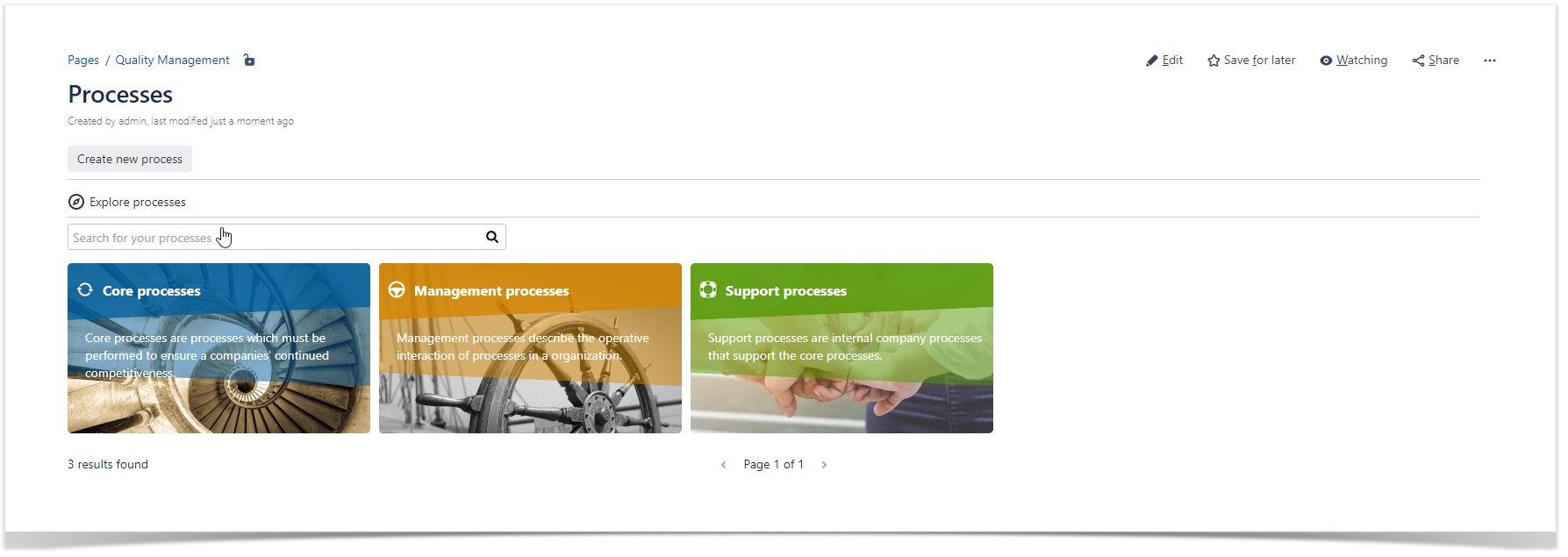
The macro is used to highlight your processes, simplify the search for related processes and sub processes and provide all on a single page.
The architecture is presented specified slightly on that page: Get an understanding of the app architecture.
Add Macro
Read the steps to learn and use the macro. The following chapters are divided based on the use cases of the macro.
User information
Switch to the edit mode of your page to insert the macro into the page. To do this, simply type "e" or click the "Edit" button.

Navigate to a position within your page where you like to insert the macro.
Click either on the + button in the menu navigation bar and select the macro, OR


Add the macro by typing the curly bracket and the name of the macro { Process Search.
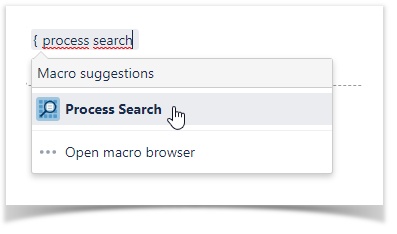
For configuring your macro click on the macro again and then the "Edit- button".
Independently which way you go, the edit mode is displayed the same.
User information
As a recommendation, add the "Process Search" macro on a starting page or introduction page of your processes.
Click "Add a filter" to set a filter in the field "In Space" (e.g. current space) to display your appropriate processes.
Open the "Options" to take a look in the provided parameters (see parameter description in the following table).
Save your changes.
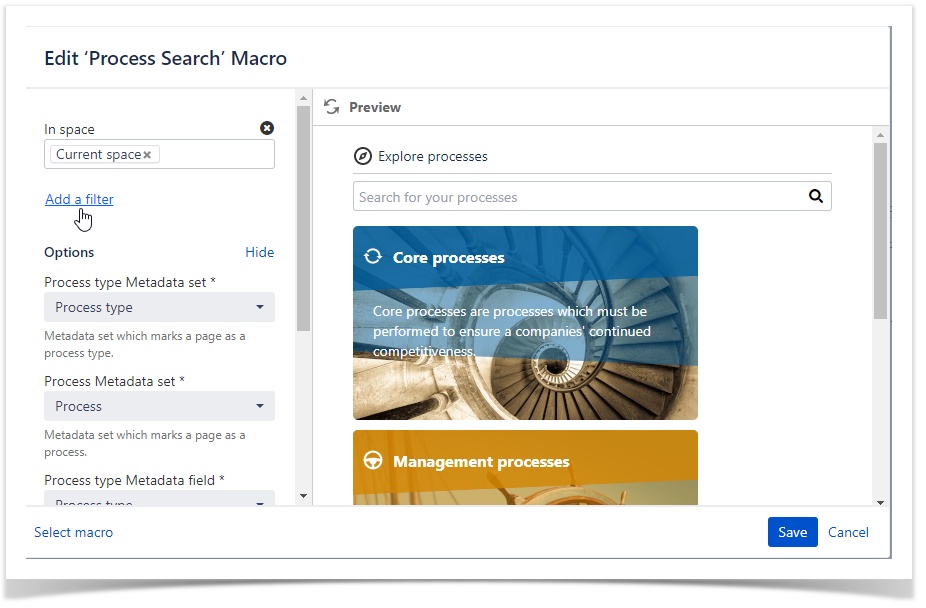
You have successfully added the macro to your page.
Configure Macro Parameters
Configure the macro with the following parameters.
| Parameter | Default | Description | |
|---|---|---|---|
| Add a filter (link) | The search bar for filter your displays pages is hidden in default. Click on the "Add a filter" button to open the search bar. | ||
| CQL search bar | empty | optional | By clicking "add a filter" you can filter the displayed pages (e.g. current space). This option specifies which content the macro are searching for. Minimum required: space & label. You need to search for spaces first (e.g. "In space") than in the second level you can search for the related Metadata sets or pages. You can delete both selections afterwards.
|
| Options (link) | Click on the "Hide" button to show all options. You can select either hide or show to see all options. | ||
Process type Metadata set (Level 1) | Process Type | *obligatory | Select the Metadata set which you want to display as process type tiles in the macro. If you select the option "process type" all pages that are marked with the Metadata set "Process type" will be shown as process type tiles in the macro.
It is possible to select your own metadata set. |
| Process | *obligatory | Select the Metadata set which you want to display as process tiles in the macro. If you select the option "process" all pages that are marked with the corresponding metadata set "Process" will be shown as process tiles in the macro. | |
Process type Metadata field | Process Type | *obligatory | Select the Metadata field, which links a process to the process type it belongs to. If you select the option "process type". The linked processes (e.g. personnel recruitment) are shown under the process type they belong to (e.g.Support processes) in the macro. Only fields of type 'LINK' can be selected. |
| Process goals Metadata field | Please choose | optional | Select the Metadata field, which you want to display as a description of your process type, processes and sub processes. If you select the Metadata field "process goals", the defined content in the Metadata field "process goals" within your processes etc. is displayed. 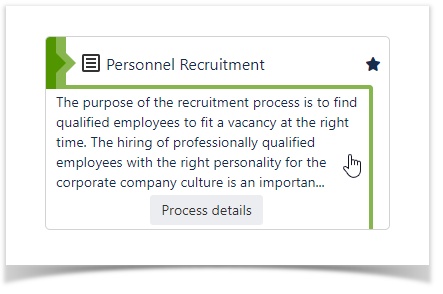 |
| Sort by | Page title | optional | You can choose between "Page title" and "Metadata field" for sorting your results. Attribute to use for sorting the process types and processes while exploring. |
Display Macro Components
e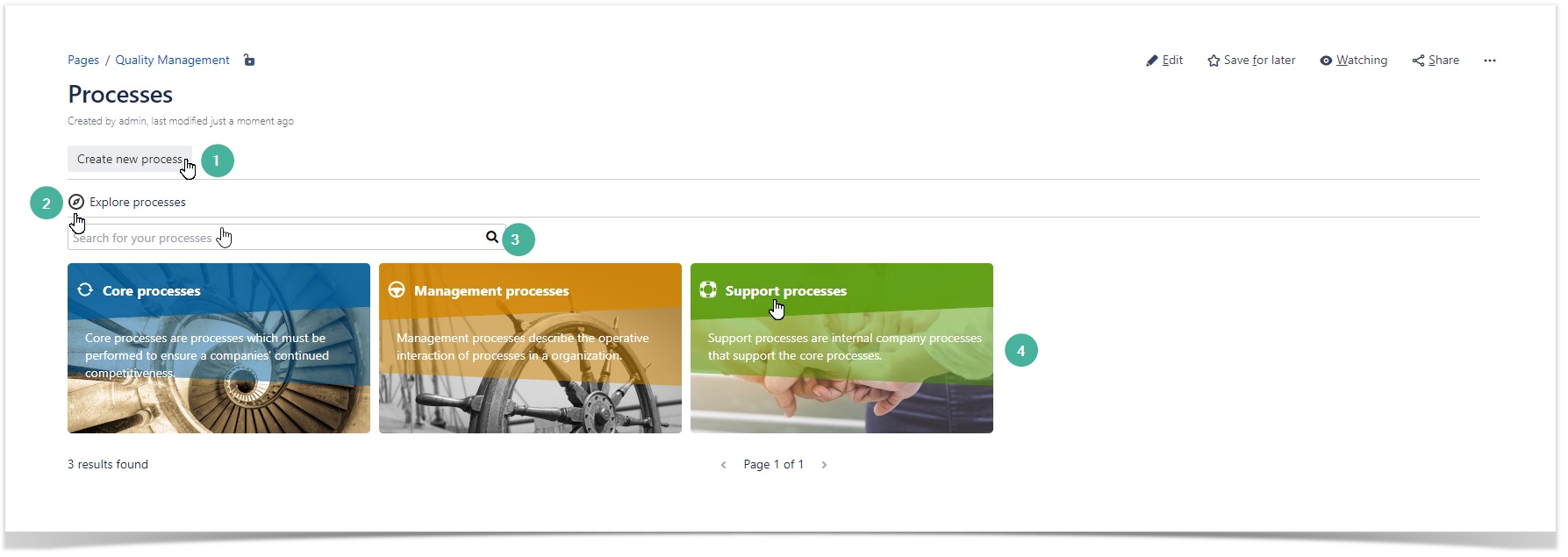
| Position | Description |
|---|---|
| 1 | You can easily create new processes according to the predefined blueprints by clicking on the button. This content is realized by the macro "Create from template". |
| 2 | The "Path navigation" of the macro. It shows where the user is currently located. You only have to click on the path you want to go back to. Explore (back to first level) → Selected process type (back to all processes) → Process (selected process)
|
| 3 | This field provides you a full text search. All results matching the criteria of the parameter "CQL" from the macro configuration. |
| 4 | Display of the pages that are stored with the metadata set "process typ" from the macro configuration. If you want to sort your process types, processes or sub processes in a specific order, you need to change the Metadata field "Sorting" in the Metadata side bar of the specific page. User information: Metadata field "Sorting" The Metadata field allows you to prioritize and sort your process types, processes & sub processes by using one of the letter from a to z.
|
Display Search Processes
Click in the search box to search for a process (e.g. personnel recruitment).
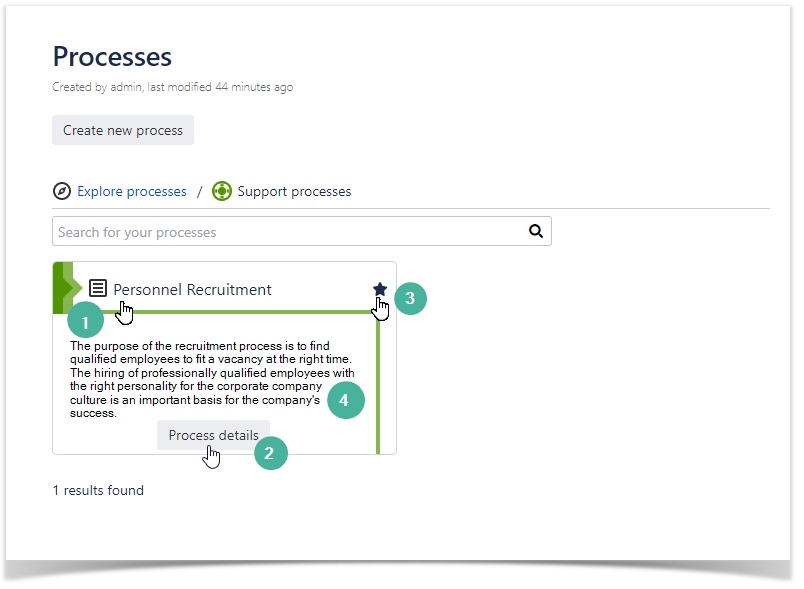
| Position | Description |
|---|---|
| 1 | You are navigated directly to an overview of the related sub processes of your current process. 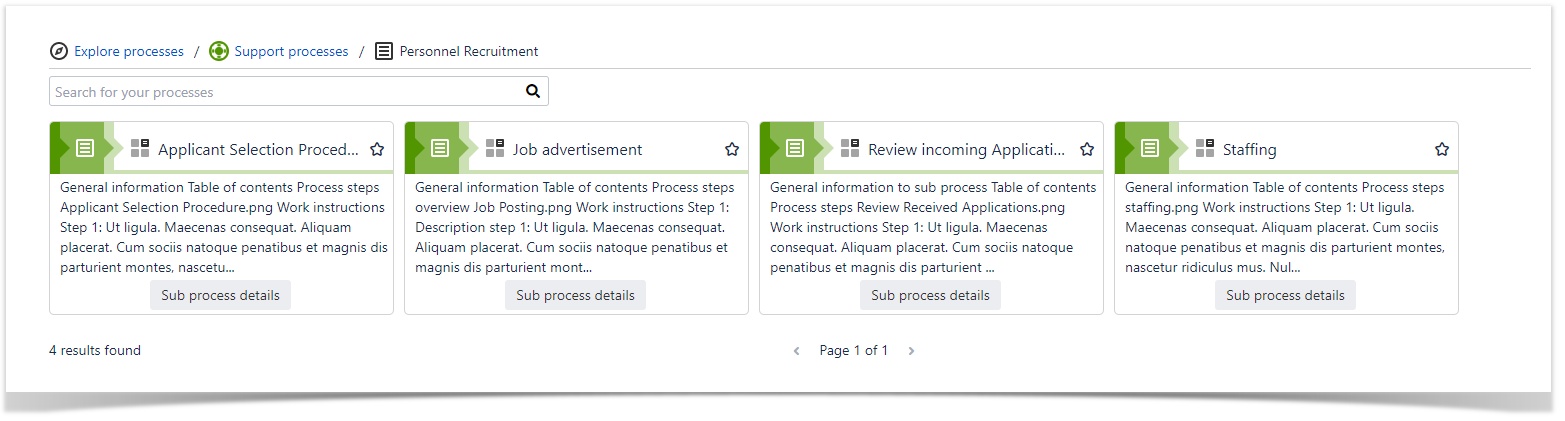 |
| 2 | You are navigated directly to the process page. |
| 3 | Indicates whether a page is favored or not - function is available |
| 4 | The process description is displayed and may contain the following content from e.g. Metadata: Priority 1: Process goal / Sub process goal (predefined metadata field) Priority 2: If Option 1 does not exist, then the content of the excerpt macro is displayed. Priority 3: If Option 1 and 2 do not exist, the the content of the page is displayed. |
Embed "Create from Template" Buttons

User information
For recommendation you may insert the macro "Create from Template" into the macro "No Print (v 3.0)". However, if you ever want to export your page (to PDF, etc.), the creation buttons should not be exported or rendered visible.
Click either on the + button in the menu navigation bar and select the macro or
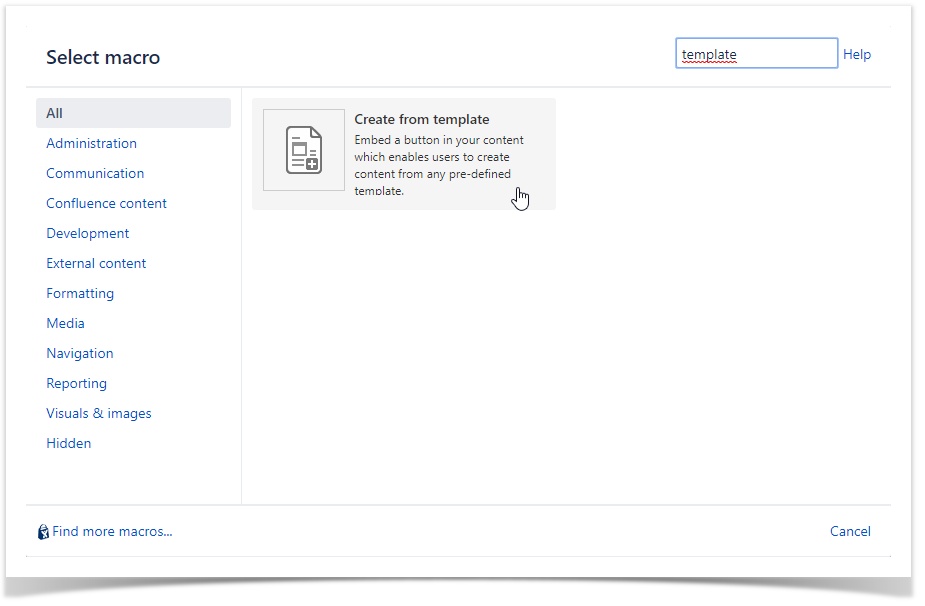
add the macro by typing the curly bracket and the name of the macro { Create from template.
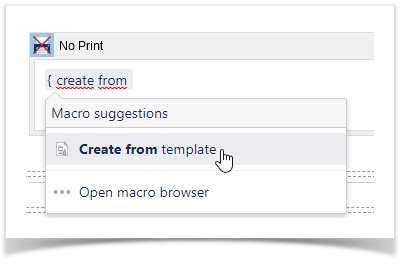
For configuring your macro, click on the macro again and then the "Edit- button".
Independently which way you go, the edit mode is displayed the same.
Enter a new text for the name of the button and select the appropriate template.
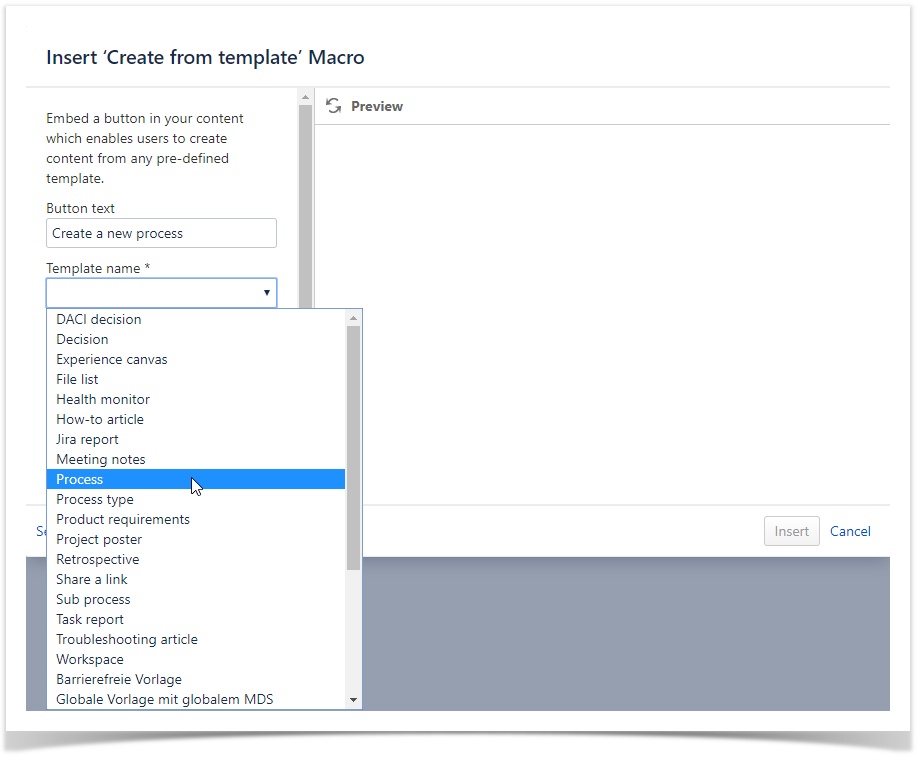
Click on the "Preview" button to see the new configurations you have just entered.
After you have successfully entered the configuration parameters, you can insert the macro into the page.